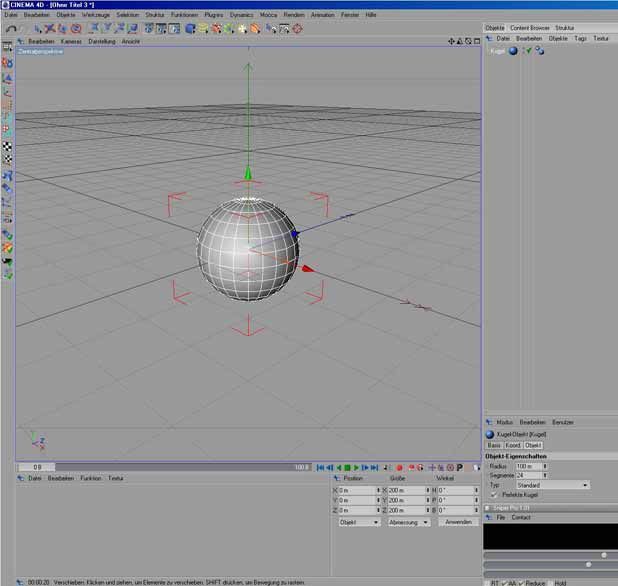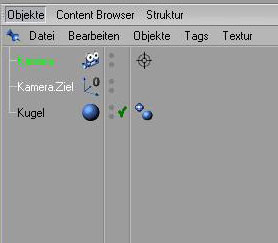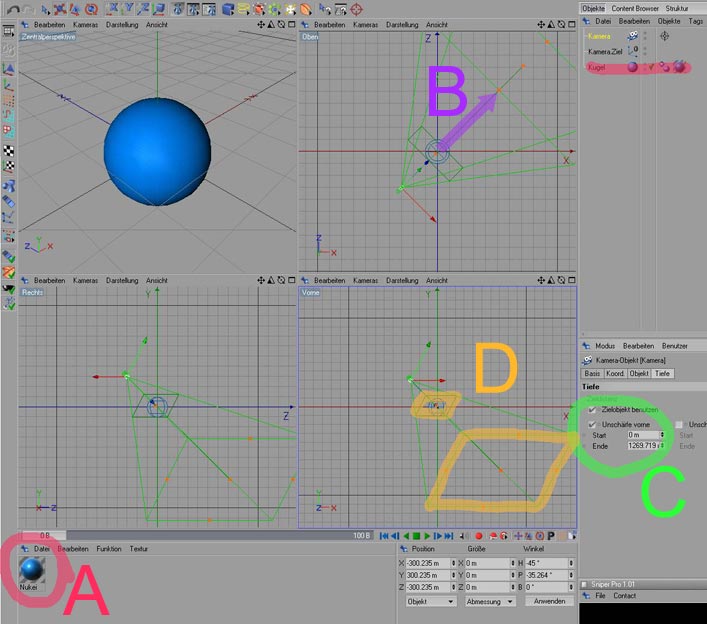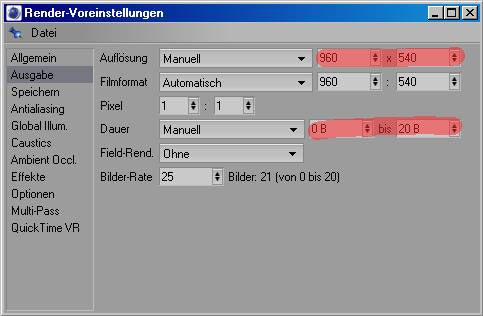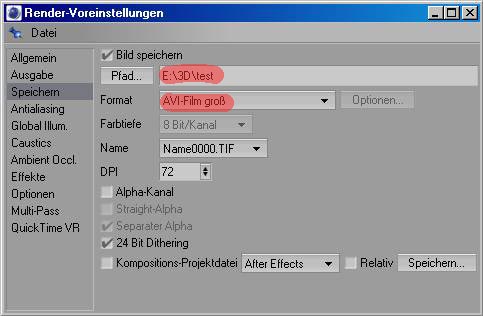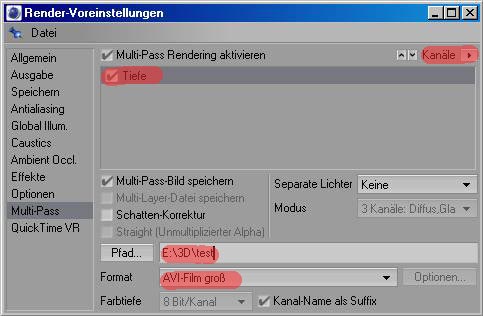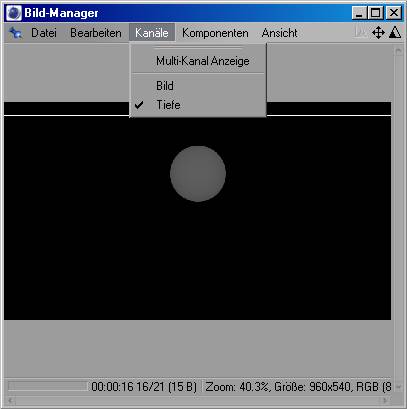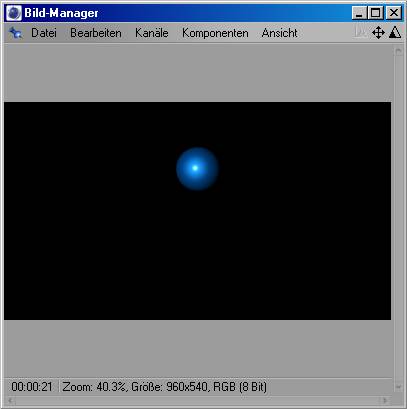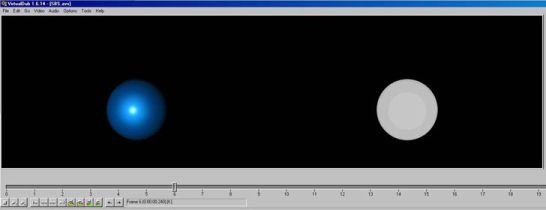|
3D Contenterstellung mit Tiefenkanal für Philips 3D Display unter Cinema4D Obwohl dieses kurze Tutorial für Cinema4D geschrieben wurde bin ich überzeugt, dass das hier beschriebene Vorgehen in anderen Programmen (3D Studio MAX usw.) ebenso funktionieren sollte. Dies ist eine "quick and dirty" Beschreibung ;-)
Gliederung:
I. Erstellen der Scene
Eine Kamera richten wir auf die Kugel aus.
Am besten geben wir der Kugel eine Farbe oder Shader. Ich habe Nukei verwendet. (A) Fertig ist die Test-Scene.
II. Rendereinstellungen
Unter "Speichern" in den Render-Voreinstellungen geben wir einen Speicherpfad/Dateiname an und ein Format (AVI). Sie können auch andere Codec verwenden jedoch verarbeiten die Tools dieser Anleitung nur AVI-Codecs. Der Content wird im Punkt V. dieser Anleitung ohnehin nochmals komprimiert - falls gewünscht.
Unter "Multi-Pass" aktivieren wir über "Kanäle" den Kanal "Tiefe". Anschließend geben wir wieder einen Pfad und Dateinamen an. Dem Dateinamen wird "_depth" angehängt, deshalb kann man diesen Output ebenfalls "test" nennen. Format stellen wir wie auch zuvor auf AVI.
Anschließend verlassen wir die Render-Voreinstellungen und rendern die Scene wie gewohnt.
Beim Rendern erscheint der Bild-Manager - hier können wir die "Kanäle" "Bild" und "Tiefe" anwählen. Objekte im Vordergrund sollten hell erscheinen, die dahinter liegenden dunkeler. Sollte dies nicht der Fall sein ist die Einstellung der Kamera und die Render-Voreinstellung zu prüfen.
Als Render-Output erstellt Cinema4D nun zwei AVI-Dateien unter "E:\3D".
III. Benötigte Programme
Content für das Philips Display enthält links den Bildkanal und rechts den Tiefenkanal. AviSynth arbeitet im Verborgenen und bietet keine eigene Oberfläche. Dennoch sollte dies nicht über die enorme Leistungsfähigkeit des Tools hinwegtäuschen. Es wird über sogenannte Scripte gesteuert. Es arbeitet zusammen mit VirtualDub. VirtualDub ist ein Videoschnittprogramm welches rein auf Performance ausgelegt ist. Es müssen beide Tools installiert werden.
IV. Erstellen des Scripts Hier entspricht "test.avi" dem Bildkanal und "test_depth.avi" dem Tiefenkanal. Anschließend speichern wir die Änderung und benennen die Datei in "sbs.avs" wie Side-by-Side um.
V. Speichern des fertigen Content Mit Strg+P kann jetzt noch eine Codec ausgewählt werden mit dem der Output komprimiert werden soll. Anschließend kann mit der Taste F7 das AVI gespeichert werden.
Mein Ergebnis (stark komprimiert...) =========================================================== Ich hoffe ich konnte in einfachen Schritten erklären wie man mit kostenlosen Tools (ausgenommen Cinema4D) schnell und einfach für das Philips 3D Display fähigen Content erstellen kann.
|
techinno - technische innovation hauser |